
To use an item in the Dock, click its icon. If you want to listen to some music, click the iTunes icon (the icon with music notes) to open iTunes. To check your email, click the Mail icon (it looks like a stamp).
When an application is open, the Dock displays an illuminated dash beneath the application’s icon. To make any currently running application the active one, click its icon in the Dock.
Organizing the Dock
The Dock keeps apps on its left side. Folders, documents, and minimized windows are kept on the right side of the Dock. If you look closely, you can see a vertical separator line that separates these two sides.
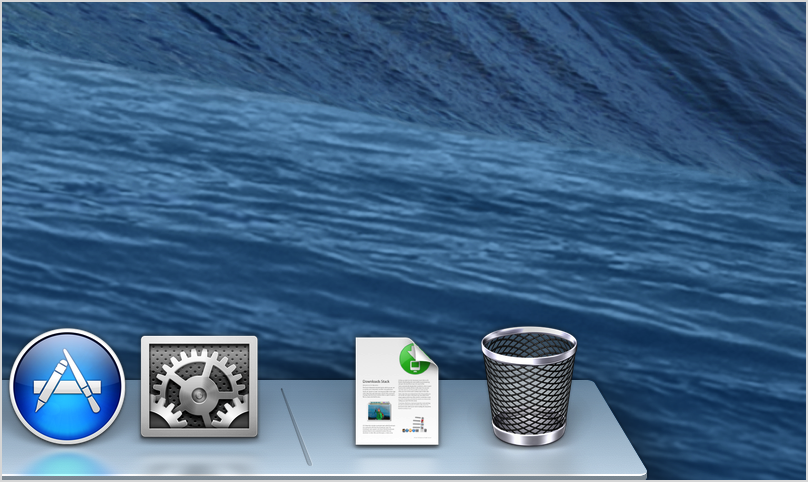
If you want to rearrange where an icon appears on the Dock, just drag it to another location in the Dock. The Trash and the Finder are special items, so they are always present at each end of the Dock.
Adding and removing Dock items
If you want to add an application to the Dock, click the Launchpad icon in the Dock. Then, drag an app icon from the Launchpad to the Dock. The icons in the Dock move aside to make room for the new item. If you want to add a file or folder to the Dock, just drag its icon from any Finder window (or the desktop) and drop it on the Dock.
To remove an item from the Dock, drag its icon an inch or more off the Dock and wait a couple seconds. Then release the icon and it disappears in a poof of smoke.

Removing an item from the Dock doesn’t permanently remove it from your computer. If you want that item back in the Dock, locate the app, file, or folder in the Finder or Launchpad, and simply drag it back into the Dock.
Learn more
To learn more about the Dock, click a topic below. You can also search for the word “Dock” from the Help menu at the top of your screen.
Minimizing Windows
If you minimize a window (click the round, yellow button in the upper-left corner of any window), the window is pulled down into the Dock. It’s held there until you click its icon to bring up the window again.
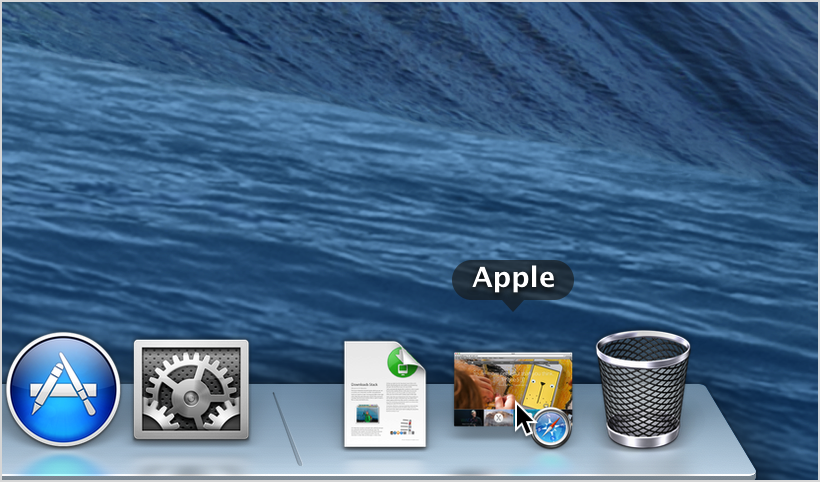
Stacks
You can also choose how to display folders in the Dock. You can either view them as a folder icon, or as a stack.
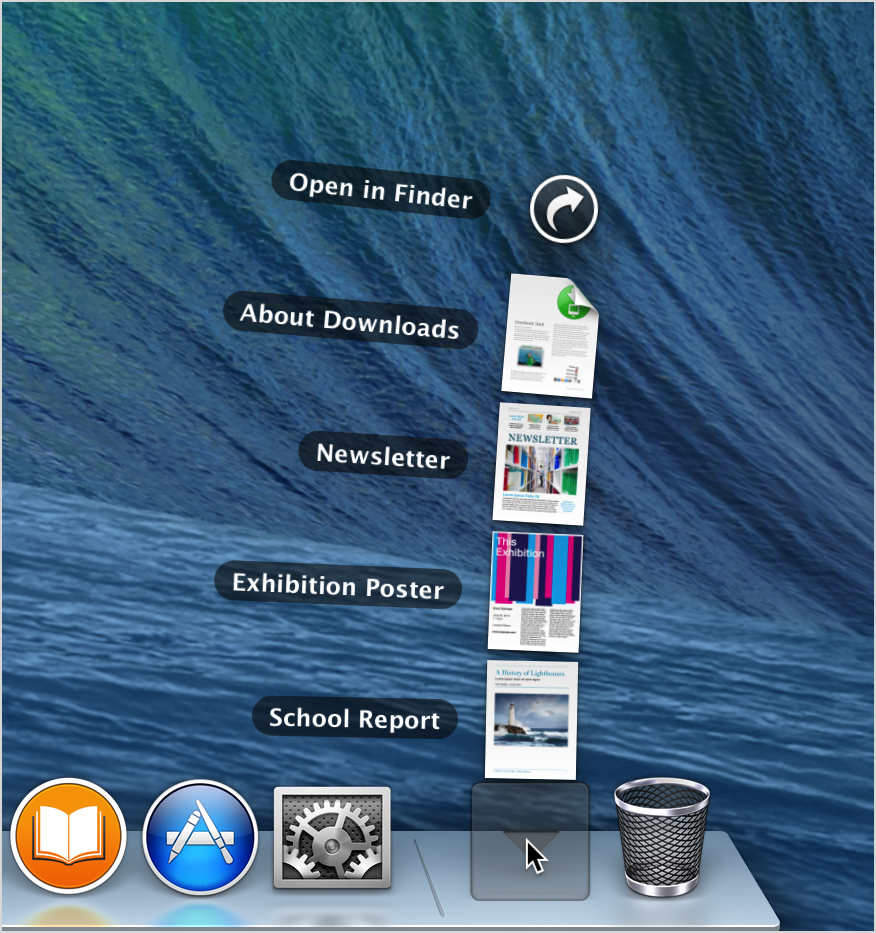
Stacks display a folder’s contents as a fan or grid when you click them in the Dock. Learn more about Stacks here.
The Trash
The Dock includes the Trash (its icon looks like a waste basket). Drag any documents you no longer want to the Trash to get rid of them.
When you move items to the Trash, you haven’t completely deleted them. You can click the Trash icon in the Dock to see what it contains. When you’re ready to permanently delete files or folders that you’ve dragged to the Trash, click and hold the Trash icon in the Dock and choose Empty Trash.

If you drag a disk or other mounted volume to the Trash, it changes to an eject icon to let you know that this action ejects or removes the item rather than erasing or deleting it.
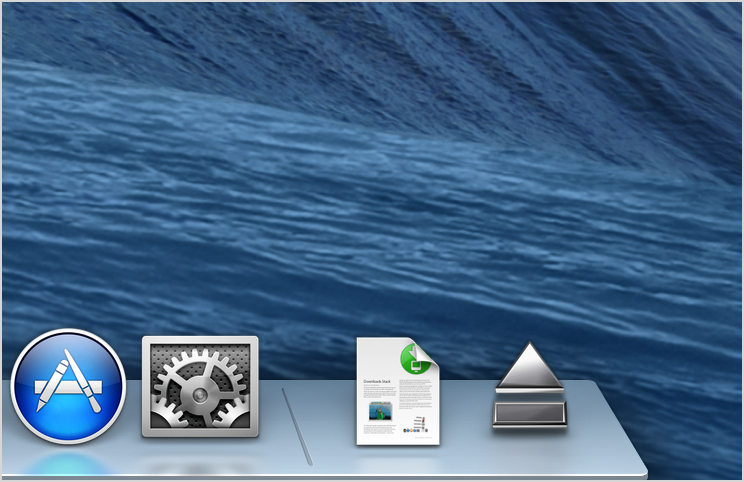
If you don’t see the Dock
You can also set the Dock so that it isn’t visible until you need it. If you don’t see the dock, try moving your pointer to the bottom or side of your screen to see if it appears. To turn Dock hiding on or off, choose Dock > Turn Hiding On or Turn Hiding Off from the Apple () menu.