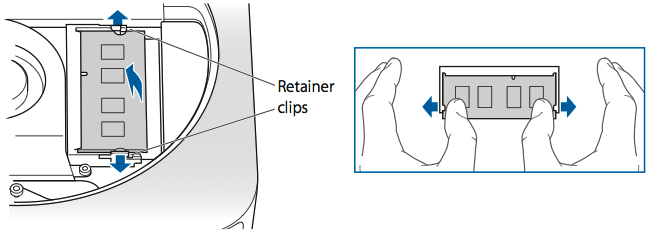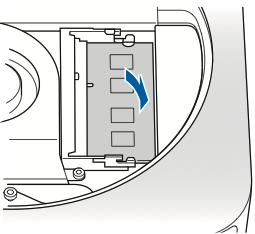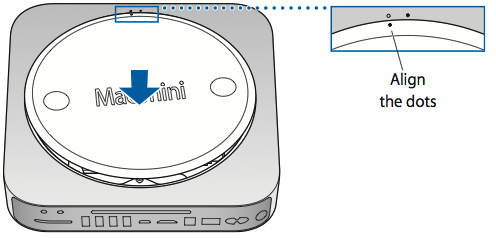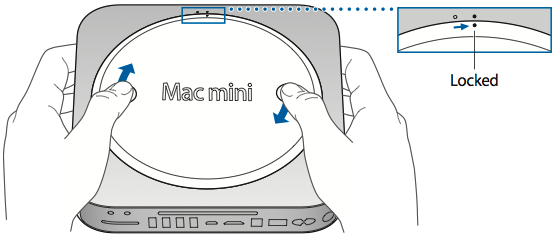Image may be NSFW.
Clik here to view.
Set up your new Mac mini
Use these basic setup steps to get your new Mac mini up and running.
Image may be NSFW.
Clik here to view.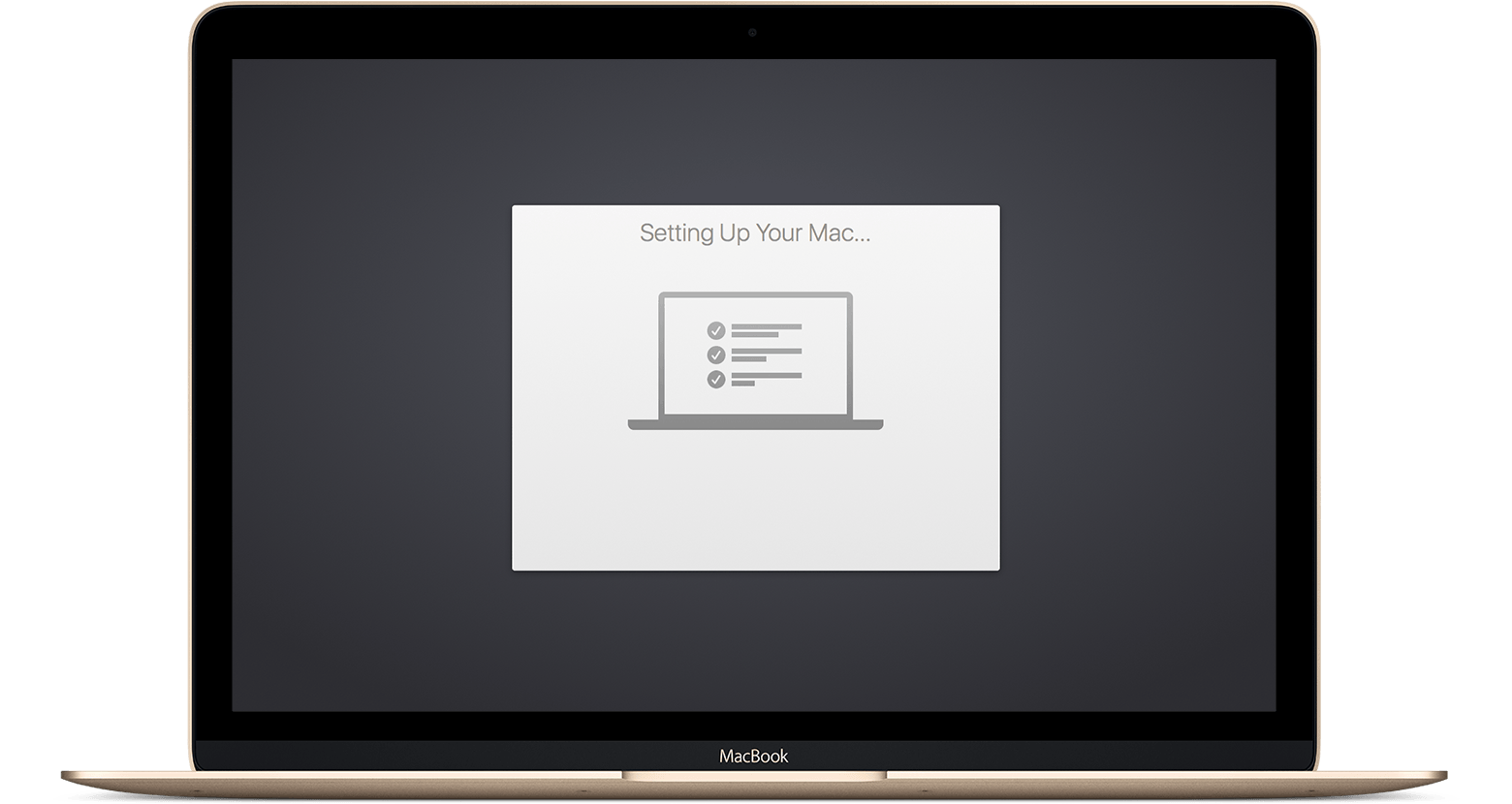
Check for an Internet connection
It’s best to set up your Mac mini somewhere that has a Wi-Fi network or other connection to the Internet. Your Mac mini will use that connection to complete certain setup steps. If the network requires a password, have the password ready.
Plug in only the essential devices
If you’re using an external keyboard and trackpad or mouse, turn them on or plug them into your Mac mini. If you’re using an external display, plug it in and turn it on as well, but don’t connect any other peripherals yet. And of course plug in your Mac mini.
If you’ve never used a trackpad before, here’s a tip: To click, press down or tap on the trackpad surface.
Turn on your Mac mini
Some Mac notebooks automatically start up when you connect the computer to power or open its lid. On other Mac computers, press the power button to start up.
Use the setup assistant
A series of windows will ask you for setup details, such as your Apple ID. If you’ve used iTunes or have an iPhone or iPad, you already have an Apple ID. Use the same Apple ID on your Mac mini.
We recommend that you let the setup assistant turn on FileVault, iCloud Keychain, and Find My Mac. You can also let it transfer information from another computer or Time Machine backup, or you can do that later using Migration Assistant.
You’ll be asked to create the name and password of your computer account. You’ll need this information to log in to your Mac mini, change certain settings, and install software.
Check for software updates
When the setup assistant finishes setting up your Mac mini, you’ll see your Mac desktop, the Finder menu bar, and the Dock.
Click App Store in the Dock, then find and install any software updates. After your software is up to date, you can connect any printers or other peripherals and begin using your Mac mini.
Using 4K displays, 5K displays, and Ultra HD TVs with your Mac
Learn about Mac support for 4K displays, 5K displays, and Ultra HD TVs. Also learn about the system requirements and how to set up and adjust the display or TV.
Supported displays and configurations
You can use 4K displays and Ultra HD TVs with these Mac computers:
- MacBook Pro (Retina, Late 2013) and later
- Mac Pro (Late 2013)
- iMac (27-inch, Late 2013) and later
- Mac mini (Late 2014)
- MacBook Air (Early 2015)
- MacBook (Retina, 12-inch, Early 2015) and later
HDMI
You can use 4K displays and Ultra HD TVs at the following resolutions and refresh rates via the built-in HDMI port of your Mac:
- 3840×2160 at 30 Hz refresh rate
- 4096×2160 at 24 Hz refresh rate (mirroring is not supported at this resolution)
MacBook (Retina, 12-inch, Early 2015) and later, as well as late-2016 MacBook Pro models, support these resolutions and refresh rates over HDMI 1.4b using the USB-C Digital AV Multiport Adapter:
- 3840×2160 at 30 Hz refresh rate
- 4096×2160 at 24 Hz refresh rate (mirroring is not supported at this resolution)
MacBook (Retina, 12-inch, Early 2016) and late-2016 MacBook Pro models support 60Hz refresh rates over HDMI when used with a supported HDMI 2.0 display, an HDMI Premium Certified cable, and a supported USB-C to HDMI 2.0 adapter.
Single-Stream (SST) displays
Most single-stream 4K displays are supported at 30Hz operation.
With OS X Yosemite v10.10.3 and later, most single-stream 4K (3840×2160) displays are supported at 60Hz operation on the following Mac computers:
- MacBook Pro (Retina, 13-inch, Early 2015) and later
- MacBook Pro (Retina, 15-inch, Mid 2014) and later
- Mac Pro (Late 2013)
- iMac (27-inch, Late 2013) and later
- MacBook Air (Early 2015)
With OS X Yosemite v10.10.3 and later, most single-stream 4K (4096×2160) displays are supported at 60Hz operation on the following Mac computers:
- MacBook Pro (15-inch, Late 2016)
- MacBook Pro (13-inch, Late 2016, Four Thunderbolt 3 Ports)
- MacBook Pro (13-inch, Late 2016, Two Thunderbolt 3 Ports)
- Mac Pro (Late 2013)
- iMac (Retina 5K, 27-inch, Late 2014) and later
With macOS Sierra, MacBook (Retina, 12-inch, Early 2015) and later supports 4K (3840×2160) displays at 60Hz operation over DisplayPort.
Multi-Stream Transport (MST) Displays
These Mac computers support multi-stream transport (MST) displays at 60 Hz:
- MacBook Pro (Retina, 15-inch, Late 2013) and later
- MacBook Pro (Retina, 13-inch, Early 2015) and later
- Mac Pro (Late 2013)
- iMac (Retina 5K, 27-inch, Late 2014) and later
If you use a 60Hz MST display with the MacBook Pro (Retina, 15-inch, Mid 2015) with AMD Radeon R9 M370X graphics card or iMac (Retina 5K, 27-inch, Late 2014), only one additional Thunderbolt display can be supported. Learn more about Thunderbolt ports and displays.
You need to manually configure 4K displays to use MST. Follow the steps below to use the display’s built-in controls to enable this feature.
- Sharp PN-K321: Choose Menu > Setup > DisplayPort STREAM > MST > SET
- ASUS PQ321Q: Choose OSD menu > Setup > DisplayPort Stream
- Dell UP2414Q and UP3214Q: Choose Menu > Display Setting > DisplayPort 1.2 > Enable
- Panasonic TC-L65WT600: Choose Menu > Display Port Settings > Stream Setting > Auto
If your specific DisplayPort display is not listed above, check with the display’s manufacturer for compatibility information.
Your Mac will automatically detect an MST-enabled display. However, your display might require a firmware update to support 60Hz operation. Contact your display’s manufacturer for details.
Dual-Cable Displays
Some displays with resolutions higher than 4K require two DisplayPort cables to connect the display at full resolution:
- The Dell UP2715K 27-inch 5K display is supported by iMac (Retina 5K, 27-inch, Late 2014) and later and Mac Pro (Late 2013) running OS X Yosemite v10.10.3 and later.
- The HP Z27q 5K display is supported by iMac (Retina 5K, 27-inch, Late 2014) and later and Mac Pro (Late 2013) running macOS Sierra.
LG UltraFine Displays
The LG UltraFine 4K Display is supported on these Mac computers with DisplayPort Alt-Mode over USB-C:
- MacBook Pro (15-inch, Late 2016)
- MacBook Pro (13-inch, Late 2016, Four Thunderbolt 3 Ports)
- MacBook Pro (13-inch, Late 2016, Two Thunderbolt 3 Ports)
- MacBook (Retina, 12-inch, Early 2015) and later
The LG UltraFine 5K Display is supported on these Mac computers with Thunderbolt 3:
- MacBook Pro (15-inch, Late 2016)
- MacBook Pro (13-inch, Late 2016, Four Thunderbolt 3 Ports)
- MacBook Pro (13-inch, Late 2016, Two Thunderbolt 3 Ports)
Image may be NSFW.
Clik here to view.
Adjusting your display
Use System Preferences > Displays to adjust or scale the resolution on your display. This can make text and objects appear larger or give you more space on your screen.
Image may be NSFW.
Clik here to view.
Hover your mouse over one of the resolution options to see more detail on that option. To get a Detect Displays button to appear, press the Option key. To see all the available resolutions, hold down the Option key while clicking the Scaled button.
If you change display resolutions when mirroring to a 4K display or Ultra HD TV, some distortion can occur. Turn mirroring off and back on to correct this.
To get the best graphics performance from your 4K display, connect the display or its adapter directly to your Mac, instead of connecting through another peripheral or device.
Print from your Mac mini
Learn how to print pictures and other documents from your Mac mini to a printer.
Print a document
- Open an item that you want to print, then choose Print from the File menu, or press Command-P.
- Choose your printer from the Printer pop-up menu, which lists nearby printers. You may need to wait a moment for the printer to appear in the menu.
Image may be NSFW.
Clik here to view.![Print dialog]()
- Optionally change any of the other settings shown, such as the number of copies to print. Click Show Details to display additional settings that your printer or app supports. These settings vary depending on the printer and app you’re using. Click Hide Details to show just the most commonly used settings.
- To send the print job to your print queue, click Print.
Manage your print jobs
After you click Print, the print job goes to your print queue, which automatically sends the job to the printer. To open your print queue:
- Click the icon of your printer in the Dock. The printer icon appears when the print queue contains jobs.
- Or go to Apple menu > System Preferences, then click Printers & Scanners. Select your printer from the list, then click Open Print Queue.
Image may be NSFW.
Clik here to view.
You can take any of these actions from the print queue:
- View status messages about your printer, such as “Printer is not connected.”
- View jobs that are in progress, waiting to be printed, or couldn’t be printed because of a problem with the printer or its connection.
- Pause, resume, or delete jobs.
- View settings and other information about your printer, such as the printer’s name and supply levels.
- Preview your document by double-clicking it or selecting it and pressing Space bar.
Learn more
For more information, click the question mark in the Print window or Printers & Scanners preferences.
Connect an AirPrint printer to a Wi-Fi network
You can connect an AirPrint printer to a Wi-Fi network for wireless printing from your Mac, iPhone, iPad, or iPod touch.
If the printer has a built-in display
Printers with a touchscreen or other built-in display (control panel) generally expect you to use that display to select or enter the name and password of your Wi-Fi network. Check the printer’s documentation for details.
If the printer uses Wi-Fi Protected Setup (WPS)
If your Wi-Fi router isn’t made by Apple, check the router’s documentation for details about how to add a WPS printer.
If your Wi-Fi router is an AirPort Base Station:
- Open AirPort Utility, which is in the Utilities folder of your Applications folder.
- Select your base station in AirPort Utility, then enter the base station password, if prompted.
- From the menu bar, choose Base Station > Add WPS Printer.
- Select either “First attempt” or “PIN” as the type of WPS connection to allow. Then click Continue.
- If you selected “First attempt,” push the WPS button on the printer. When the printer’s MAC Address appears in AirPort Utility, click Done.
- If you selected “PIN,” enter the printer’s PIN number, which should be listed in the printer’s documentation. Then click Continue. When the printer’s MAC Address appears in AirPort Utility, click Done.
- Quit AirPort Utility.
If the printer can connect to your Mac mini via USB
You may be able to use a USB connection to set up Wi-Fi printing:
- Connect the printer to your Mac mini using the appropriate USB cable.
- Install the Mac software that came with the printer, and make sure that it includes a printer setup assistant.
- Use the printer setup assistant to connect the printer to your Wi-Fi network. Check the printer’s documentation for details.
- Disconnect the USB cable from the printer and Mac. The printer should remain connected to the Wi-Fi network.
If the printer can create an ad-hoc Wi-Fi network
You may be able to use the printer’s own ad-hoc Wi-Fi network to set up Wi-Fi printing:
- Install the Mac software that came with the printer, and make sure that it includes a printer setup assistant.
- Make sure that the printer’s ad-hoc Wi-Fi network is turned on. Check the printer’s documentation for details.
- Open the Wi-Fi menu on your Mac by clicking the Wi-Fi iconImage may be NSFW.
Clik here to view.![]() in the menu bar, then select the name of the printer’s ad-hoc Wi-Fi network. While your Mac is on the printer’s network, your Mac won’t be able to connect to the Internet or other services on your regular Wi-Fi network.
in the menu bar, then select the name of the printer’s ad-hoc Wi-Fi network. While your Mac is on the printer’s network, your Mac won’t be able to connect to the Internet or other services on your regular Wi-Fi network. - Use the printer setup assistant to connect the printer to your Wi-Fi network. Check the printer’s documentation for details. The printer may restart before it connects to the network.
- Return to the Wi-Fi menu on your Mac and switch back to your Wi-Fi network.
Learn more
After the printer is connected to your Wi-Fi network, you’re ready to start printing:
Resolve printer issues on your Mac
Follow these steps if you can’t get your printer to work with your Mac.
- Your printer doesn’t appear in the Printer pop-up menu of Print dialogs.
- Your printer doesn’t appear in Printers & Scanners preferences.
- Your Mac displays a message that software for your device isn’t available.
If your Mac doesn’t see your printer or have the software for it
- Make sure that your printer is turned on and ready. For help with an error light or other error condition that appears on the printer itself, check the device’s documentation or contact the manufacturer.
- If your printer is connected to the USB port of your Mac, disconnect it.
- Check for software updates to make sure that your Mac has the latest information about your printer.
Your Mac downloads software for most printers automatically, so it’s usually unnecessary to install software from the printer manufacturer. - If you disconnected your printer from the USB port in step 2, reconnect it now.
- From the Finder, choose Apple menu > System Preferences, then click Printers & Scanners.
- Select your printer in the list of devices. You might need to wait a moment for it to appear.
If your printer doesn’t appear in Printers & Scanners preferences, click Add (+) at the bottom of the list, then choose the command to add a printer or scanner. The window that opens offers more ways to find your device:
Image may be NSFW.
Clik here to view.
- Default: Choose Default to display the list of printers connected to your Mac or discoverable on your local network. You can use the search field at the top of the window to narrow your search.
- IP: Choose IP if your device is connected to your network and you know the device’s IP address (or host name) and protocol. If you don’t have this information, ask your network administrator or check your device’s documentation.
- Windows: Choose Windows if your device is connected to a PC using printer sharing, or to your network using the Windows SMB/CIFS protocol. You might first need to set up File Sharing to connect to the networked Windows resources.
If you still can’t see your printer or successfully add it, contact the printer manufacturer for support.
Clik here to view.

If your Mac has some other issue with your printer or scanner
These steps might resolve printing issues that have no other clear cause.
- Choose Apple menu > System Preferences, then click Printers & Scanners.
- Select your printer or scanner in the list of devices, then click Delete (–) to remove it from the list.
- Follow the steps in the previous section to add your printer again.
- If the issue persists, Control-click anywhere in the list of devices in Printers & Scanners preferences. Then choose “Reset printing system” from the shortcut menu that appears.
Resetting the printing system causes all printers and scanners—including their queues, jobs, and custom settings—to be removed from Printers & Scanners preferences. - Follow the steps in the previous section to add your device again.
If the issue remains unresolved, take these final steps to remove any currently installed printer drivers that could be causing the issue:
- Choose Apple menu > System Preferences, then click Printers & Scanners.
- Control-click anywhere in the list of devices, then choose “Reset printing system” from the shortcut menu that appears.
- From the Finder, choose Go > Go to Folder. Type
/Library/Printers/and click Go. - The Printers folder opens. Choose Edit > Select All to select all items in the folder.
- Choose File > New Folder with Selection to put all of the selected items into a new folder named New Folder With Items.
To save storage space, you can delete the New Folder With Items folder after completing the remaining steps. - Follow the steps in the previous section once more.
If your printing issue persists, contact the printer manufacturer for support.
How to remove or install memory
Learn how to remove or install memory into your Mac mini computer.
General
To minimize the possibility of damage to the computer components due to static discharge, it’s important to wear an antistatic wrist strap while you work with your computer’s memory.
Choose your model
If you need help determining which Mac mini you have, use the information in How to identify Mac mini models.
Applicable models
- Mac mini (Late 2014)
Mac mini (Late 2014) does not have user-installable RAM. You can configure the memory in your Mac mini (Late 2014) when you purchase it.
Applicable models
- Mac mini (Late 2012)
- Mac mini (Mid 2011)
- Mac mini (Mid 2010)
Memory specifications
This Mac mini has these memory specifications:
| Number of memory slots | 2 |
| Maximum memory |
|
| Memory card specifications | |
| Additional notes | For best performance, don’t mix sizes of memory modules. Install two identical memory modules.
|
Removing or installing memory
Warning: Always shut down your Mac mini and remove the power cord before installing memory. Do not install memory while your Mac mini is plugged in.
Step 1: Remove the bottom cover
- Turn off your Mac mini. From the Apple menu (), choose Shut Down.
- Disconnect all cables. Disconnect the power cord and all other cables from your Mac mini.
- Lay your Mac mini upside down on a soft cloth or towel, and then rotate the bottom cover counterclockwise to the unlocked position.
Image may be NSFW.
Clik here to view.![]()
- Press on the cover to pop up the opposite side, and then remove the cover.
Image may be NSFW.
Clik here to view.![]()
Step 2: Remove the original memory modules
- Gently spread the clips at the ends of the top memory module just enough to let the free edge pop up.
Image may be NSFW.
Clik here to view.![]()
- Pull the module out of the slot.
Image may be NSFW.
Clik here to view.![]()
- Repeat to remove the second, bottom module.
Step 3: Install the new modules
- Carefully press the notched edge of the new memory module into the bottom slot while keeping the opposite edge slightly raised.
Image may be NSFW.
Clik here to view.![]()
- Press down on the raised edge until the clips snap into place.
Image may be NSFW.
Clik here to view.![]()
- Repeat to install the top memory module.
Step 4: Replace the bottom cover
Warning: Don’t connect the power cord or turn on your Mac mini until you replace the bottom cover. Never operate your Mac mini without the cover in place.
- Replace the bottom cover using the alignment dots to place it in the unlocked position.
Image may be NSFW.
Clik here to view.![]()
- Rotate the cover clockwise to lock it in place.
Image may be NSFW.
Clik here to view.![]()
- Reconnect the power cord and any other cables you disconnected.
Applicable models
- Mac mini (Late 2009)
- Mac mini (Early 2009)
Memory specifications
These Mac mini models have these memory specifications:
| Number of memory slots | 2 | |
| Base memory | Configure to order (CTO) to its maximum SDRAM configuration | |
| Maximum memory | 4 GB | |
| Memory card specifications | Compatible: – Small Outline Dual Inline Memory Module (SO-DIMM) format – 1066 MHz PC3-8500, DDR3 – Unbuffered – Non-parity – 204-pin |
Not compatible: – Registers or buffers – PLLs – ECC – Parity – EDO RAM |
| Additional notes | For best performance, don’t mix sizes; always install two identical memory modules (a pair of 1 GB or 2 GB memory modules). |
Removing or installing memory
Important: You should not manually upgrade or replace the memory in these Mac mini models. Instead, contact an Apple Authorized Service Provider to install memory for you.
Applicable models
- Mac mini (Mid 2007)
- Mac mini (Late 2006)
- Mac mini (Early 2006)
Memory specifications
These Mac mini models have these memory specifications:
| Number of memory slots | 2 | |
| Base memory | Configure to order; at least 512 MB or DDR2 SDRAM (one 256 MB SO-DIMM in each slot) | |
| Maximum memory | 2 GB | |
| Memory card specifications | Compatible:
|
Not compatible:
|
| Additional notes | For best performance, use two SO-DIMMs (one in each slot) of the same DIMM size (example: two 512 MB SO-DIMMs). | |
Removing or installing memory
You should not manually upgrade or replace the memory in these Mac mini models. Instead, contact an Apple Authorized Service Provider or Apple Retail Store to install memory for you.
Learn more
Checking that your computer recognizes the new memory
To check that the computer recognizes the new memory:
- Start up your computer.
- When you see the Mac OS X desktop, choose Apple () from the upper-left menu bar, then choose About This Mac.
The total memory includes the amount of memory that originally came with the computer plus the new memory you added, or if all the memory has been replaced, the new total for that memory. For detailed information about the amount of memory installed in your computer, open System Profiler by choosing Apple (), then About This Mac. Click More Info and then Memory from the Hardware section that appears in System Profiler.
If the reported memory size isn’t correct or if your Mac mini repeatedly plays three tones, it may be having trouble recognizing a memory module. If this happens, shut down your Mac mini, verify the module specifications against the requirements listed above, and then repeat the memory installation instructions to make sure the modules are installed correctly. If you still have issues, remove the memory and consult the support information that came with the memory, or contact the vendor who provided the memory.
Mac mini (Late 2014) – Technical Specifications
Image may be NSFW.
Clik here to view.![]()
Processor
- 1.4GHz
1.4GHz dual-core Intel Core i5 (Turbo Boost up to 2.7GHz) with 3MB on-chip shared L3 cache - 2.6GHz
2.6GHz dual-core Intel Core i5 (Turbo Boost up to 3.1GHz) with 3MB on-chip shared L3 cache
Configurable to 3.0GHz dual-core Intel Core i7 (Turbo Boost up to 3.5GHz) with 4MB on-chip shared L3 cache. - 2.8GHz
2.8GHz dual-core Intel Core i5 (Turbo Boost up to 3.3GHz) with 3MB on-chip shared L3 cache
Configurable to 3.0GHz dual-core Intel Core i7 (Turbo Boost up to 3.5GHz) with 4MB on-chip shared L3 cache.
Storage1
- 1.4GHz
500GB (5400-rpm) hard drive
Configurable to 1TB Fusion Drive. - 2.6GHz
1TB (5400-rpm) hard drive
Configurable to 1TB Fusion Drive or 256GB of flash storage (SSD). - 2.8GHz
1TB Fusion Drive
Configurable to 2TB Fusion Drive or 256GB, 512GB or 1TB of flash storage (SSD).
Memory
- 1.4GHz
4GB of 1600MHz LPDDR3 memory
Configurable to 8GB or 16GB. - 2.6GHz
8GB of 1600MHz LPDDR3 memory
Configurable to 16GB. - 2.8GHz
8GB of 1600MHz LPDDR3 memory
Configurable to 16GB.
Graphics
- 1.4GHz
Intel HD Graphics 5000 - 2.6GHz
Intel Iris Graphics - 2.8GHz
Intel Iris Graphics
Size
- Height: 1.4 inches (3.6 cm)
- Width: 7.7 inches (19.7 cm)
- Depth: 7.7 inches (19.7 cm)
Weight2
- 1.4GHz
2.6 pounds (1.19 kg) - 2.6GHz
2.6 pounds (1.20 kg) - 2.8GHz
2.7 pounds (1.22 kg)
Video Support
- Support for up to two displays at 2560 by 1600 pixels, both at millions of colors
- Thunderbolt digital video output
- Native Mini DisplayPort output
- DVI output using Mini DisplayPort to DVI Adapter (sold separately)
- VGA output using Mini DisplayPort to VGA Adapter (sold separately)
- Dual-link DVI output using Mini DisplayPort to Dual-Link DVI Adapter (sold separately)
- HDMI video output
- Support for 1080p resolution at up to 60Hz
- Support for 3840-by-2160 resolution at 30Hz
- Support for 4096-by-2160 resolution at 24Hz
- DVI output using HDMI to DVI Adapter (sold separately)
Audio
- Audio line in minijack (digital/analog)
- Audio line out/3.5 mm headphone jack (digital/analog)
- HDMI port supports multichannel audio output
- Support for Apple iPhone headset with microphone
- Built-in speaker
Connections and Expansions
Image may be NSFW.
Clik here to view.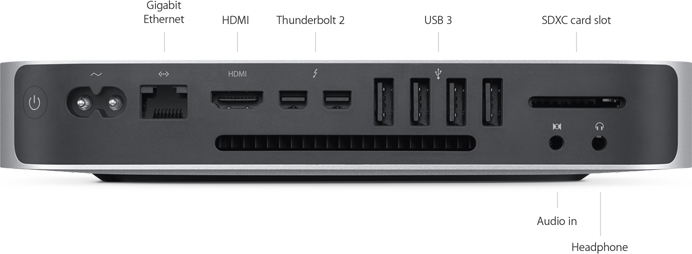
- Two Thunderbolt 2 ports (up to 20 Gbps)
- Four USB 3 ports (up to 5 Gbps)
- HDMI port
- SDXC card slot
- Gigabit Ethernet port
- Audio in port
- 3.5 mm headphone jack
- IR receiver
Communications
- Wi-Fi
802.11ac Wi-Fi wireless networking; IEEE 802.11a/g/b/n compatible - Bluetooth
Bluetooth 4.0 wireless technology - Ethernet
10/100/1000BASE-T Ethernet (RJ-45 connector)
Electrical and Operating Requirements
- Line voltage: 100-240V AC
- Frequency: 50Hz to 60Hz, single phase
- Maximum continuous power: 85W
- Operating temperature: 50° to 95° F (10° to 35° C)
- Storage temperature: -40° to 116° F (-40° to 47° C)
- Relative humidity: 5% to 95% noncondensing
- Operating altitude: tested up to 10,000 feet
- Typical acoustical performance: Sound pressure level (operator position): 12dBA at idle3
Limited Warranty and Service
Your Mac mini comes with 90 days of free telephone support and a one-year limited warranty. Purchase theAppleCare Protection Plan to extend your service and support to three years from your computer’s purchase date. Only the AppleCare Protection Plan provides you with direct telephone support from Apple technical experts and the assurance that repairs will be handled by Apple-authorized technicians using genuine Apple parts. For more information, visit Apple Support or call 800-823-2775.
In the Box
- Mac mini
- Power cord
Operating System
OS X El Capitan
Engineered to take full advantage of your Mac hardware, OS X El Capitan is designed to be as easy to use as it is beautiful to look at. It comes with an amazing collection of apps you’ll use — and love — every day. And it enables your Mac and iOS devices to work wonderfully together. Learn more
Built-in Apps4
- Photos
- iMovie
- GarageBand
- Pages
- Numbers
- Keynote
- Safari
- Messages
- FaceTime
- Calendar
- Notes
- App Store
- iTunes
- iBooks
- Maps
- Contacts
- Reminders
Configure to Order
- 1.4GHz
- 8GB LPDDR3 memory
- 16GB LPDDR3 memory
- 1TB Fusion Drive
- Apple Remote
- 2.6GHz
- 16GB LPDDR3 memory
- 3.0GHz dual-core Intel Core i7 processor
- 1TB Fusion Drive
- 256GB flash storage (SSD)
- Apple Remote
- 2.8GHz
- 16GB LPDDR3 memory
- 3.0GHz dual-core Intel Core i7 processor
- 2TB Fusion Drive
- 256GB flash storage (SSD)
- 512GB flash storage (SSD)
- 1TB flash storage (SSD)
- Apple Remote
Configure your Mac mini with these options, only at the Apple Online Store.
Mac mini and the Environment
Apple takes a complete product life cycle approach to determining our environmental impact. Learn more
Mac mini is designed with the following features to reduce its environmental impact:
- BFR-free
- PVC-free5
- Highly recyclable aluminum enclosure
- Meets ENERGY STAR 6.1 requirements
- Rated EPEAT Gold6
Apple and the Environment
Learn more about Apple’s dedication to reducing the environmental impact of our products and process. Or read our Product Environmental Reports for detailed information on the environmental performance of every Apple product.
Recycling
Apple takes a holistic view of materials management and waste minimization. Learn more about how to recycle your Mac.
Acoustic Performance
Declared noise emission values in accordance with ECMA-109
| Sound Power Level LWA,m (B) |
Sound Pressure Level Operator Position LpA,m (dB) |
|
|---|---|---|
| Idle | 1.90 (Kv=0.25) | 12.0 |
| Wireless web | 1.90 (Kv=0.25) | 11.5 |
| Hard drive seek | 1.95 (Kv=0.25) | 12.0 |
- LWA,m is the mean A-weighted sound power level, rounded to the nearest 0.05 B.
- LpA,m is the mean A-weighted sound pressure level measured at the operator position (rounded to the nearest 0.5 dB).
- 1 B (bel) = 10 dB (decibel)
- KV is the statistical adder for computing upper-limit of A-weighted sound power level.
- The quantity, LWA,c (formerly called LWAd) may be computed from the sum of LWA,m and KV.
- The Wireless web test browses 25 popular websites.
- Configuration tested: 2.8GHz dual-core Intel Core i5 processor, 8GB memory, 1TB Fusion Drive, Intel Iris graphics.
Accessories
AirPort and Wireless
- AirPort Express
- AirPort Extreme
- AirPort Time Capsule
- Magic Keyboard
- Magic Mouse 2
- Magic Trackpad 2
Displays and Graphics
- Apple Thunderbolt Display
- Apple HDMI to DVI Adapter
- Apple Mini DisplayPort to DVI Adapter
- Apple Mini DisplayPort to VGA Adapter
- Apple Mini DisplayPort to Dual-Link DVI Adapter
Mac Software
- Aperture
- Logic Pro X
- Final Cut Pro X
Other Accessories
- Apple USB SuperDrive
- AppleCare Protection Plan
- 1GB = 1 billion bytes and 1TB = 1 trillion bytes; actual formatted capacity less.
- Weight varies by configuration and manufacturing process.
- Acoustics measured from typical operator position sitting in front of standard Mac mini system. Acoustics may vary by configuration.
- 4. Pages, Numbers, and Keynote are free on the Mac App Store for qualifying Mac computers purchased on or after October 1, 2013. OS X Yosemite or later required. Downloading apps requires an Apple ID.
- PVC-free AC power cord available in all regions except India and South Korea.
- Mac mini achieved a Gold rating from EPEAT in the U.S. and Canada.